After you have created or converted your orientation files to either html or PDF, the first thing instructors need to do to upload them is go to http://de2.hccs.edu/ob/
The Orientation Builder login screen will then appear. Here is where you use your own personal login and password:
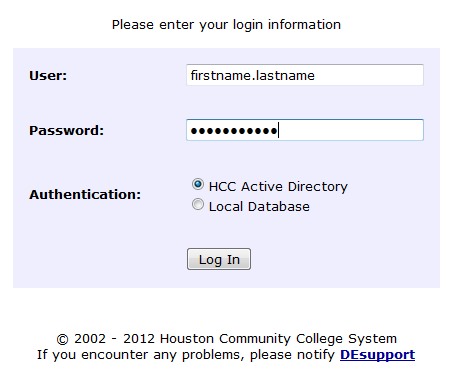
The Orientation Builder requires a login to better protect your private contact information and to allow you to access all your orientations in one location.
The system authenticates with IT using your Active Directory ID and Password. The same one you use for your HCC email
Example If your HCC email is john.doe@hccs.edu Your ID is john.doe and your Password is the same as used for your HCC email Distance Education technical support by emailing them at desupport@hccs.edu.
Once you successfully login to the new Orientation Builder, the first thing that will appear will be a listing of your current contact information:
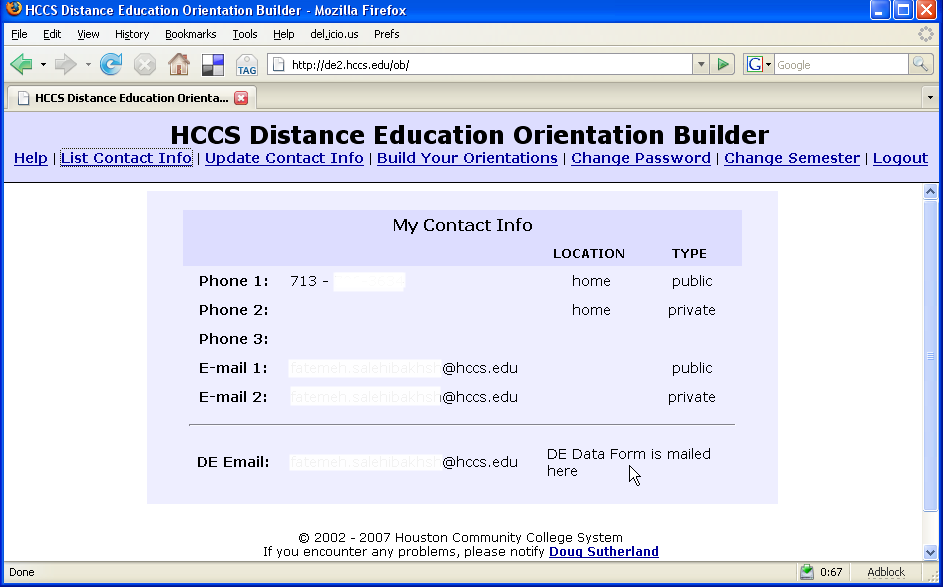
If you need to update your contact information, click on the Update Contact Info link in the menu bar to access the update contact information screen:
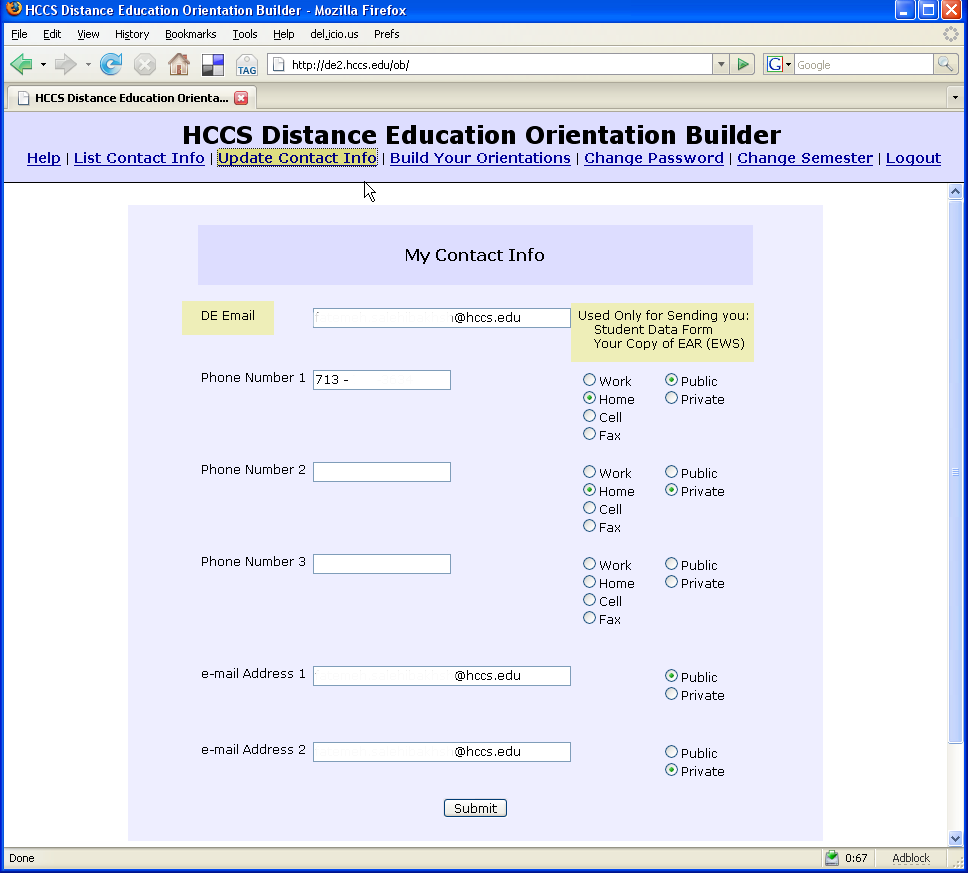
You can give the Distance Education Department up to three phone numbers and three e-mail addresses and can elect to make the phone numbers and e-mail addresses public or private. Note that the top field is named "DE Email". The email you provide here is the one that will be used by our department to send you copies of the Student Data forms, as well as to send you Early Warning System information. Student Data forms contain the information that students provide in final part of their Online Orientation for each Distance Education class they are enrolled in.
If you elect to keep the phone number or e-mail private it will only be used internally by DE personnel. If you choose to make it public then it can be released to students by DE personnel. Your HCCS email and office number is public when it's listed in the Online Directory.
The DE department recommends that DE instructors give us at least one public phone number and e-mail address. We also recommend that DE instructors provide the DE department with at least one private phone number and e-mail address in case DE personnel ever need to reach you.
Once you have updated your contact information, you can begin to build your orientations.
First select the semester. This will allow you to start building your orientations sooner. When the upcoming semester becomes available, you can start uploading your orientation files for the courses that are already listed. These orientations will not be available online for students until our department releases them. To change the semester semester, click the Change Semester link:
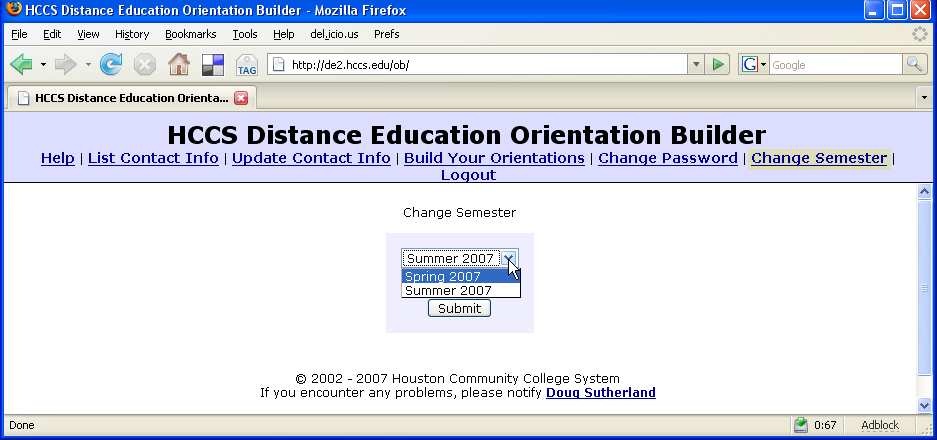
After you have selected the Semester, click on the Build Your Orientations link and your course list will appear:
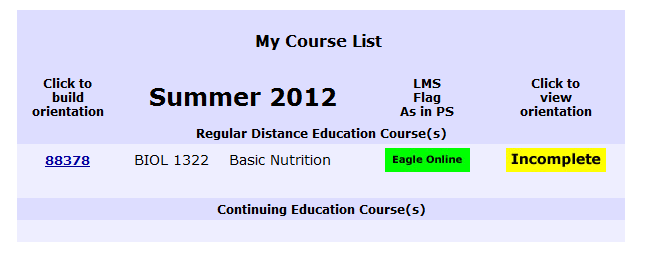
You will notice a column of linked CRNs on the left with the heading "Click to build orientation". Click on the CRN links in this column to build the orientations for those courses. The rightmost column reads "Click to view orientation" and will show the status of the orientation for each class. All incomplete orientations will read "Incomplete".
If you have courses missing and your academic department has already entered you as instructor for that course in the PeopleSoft system, contact Doug Sutherland by sending him an e-mail at doug@distance.hccs.edu. If you have not yet been entered as instructor, please contact your academic department first.
When you click on a CRN link, you will see the following screen:
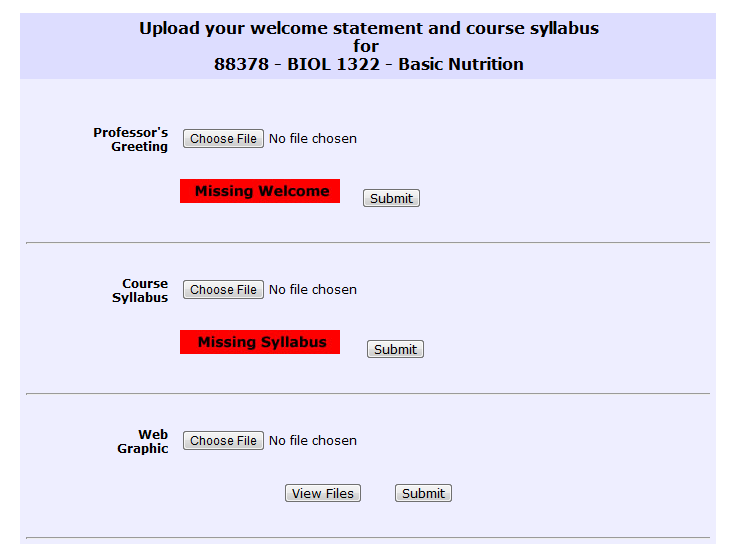
You will browse for your previously created Welcome
Statement and Course Syllabus and submit each one, one at a time.
IMPORTANT:
Word, RTF, etc., documents need to be converted into HTML before
submission or they will be unreadable. If you are using MS-Word,
choose the Save as Web-Page Filtered option in the save dialog box.
You can also export your document to PDF format. The
advantage of this is that any images you use will be embedded in the
document.
If you are using HTML with images, you may submit them
one at a time by using the Browse and Submit buttons for the "Web
Graphic" field. It is vital that these images and the html code
reside in the very same directory or folder of your disk before you
upload your images. Also make sure the html is aware of the
location of each image. Don't just drag and drop the files onto
the same folder. Otherwise, they will not be displayed. MS-Word
will not do this when you export a .DOC document with images to HTML,
so you will need to re-edit the html with an html editor, after you
have moved the images to the same directory as the HTML document. Click here for more in-depth instructions on creating Orientations with images.
When you are done, click on the "Back to
course list" link at the bottom of the page. If you have
completed the orientation, "Incomplete" will have changed to "Online" and
will have become a link as it appears below:
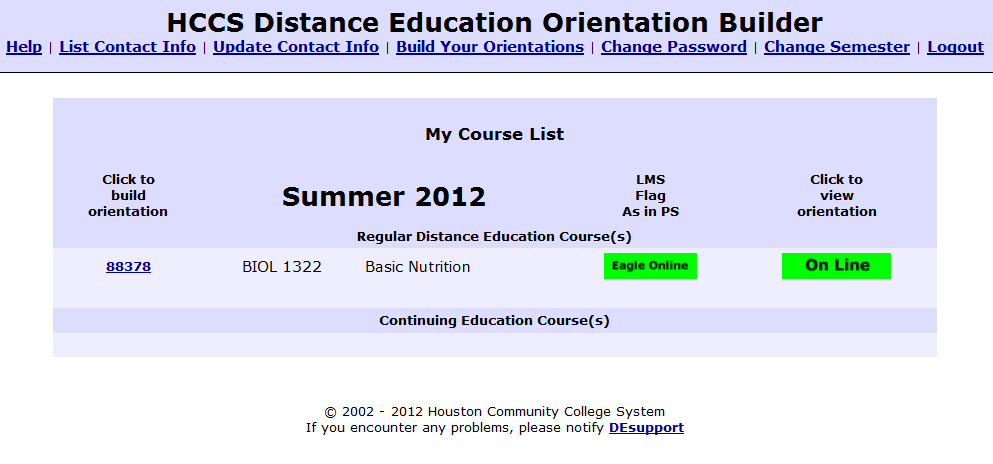
You can click on the "Online" link to view your orientation. If either your Welcome statement or Course Syllabus is unsubmitted, the rightmost column will remain "Incomplete" until you've submitted the missing document.
There is also a Help link which will bring you to the page you are presently reading in case you get stuck:
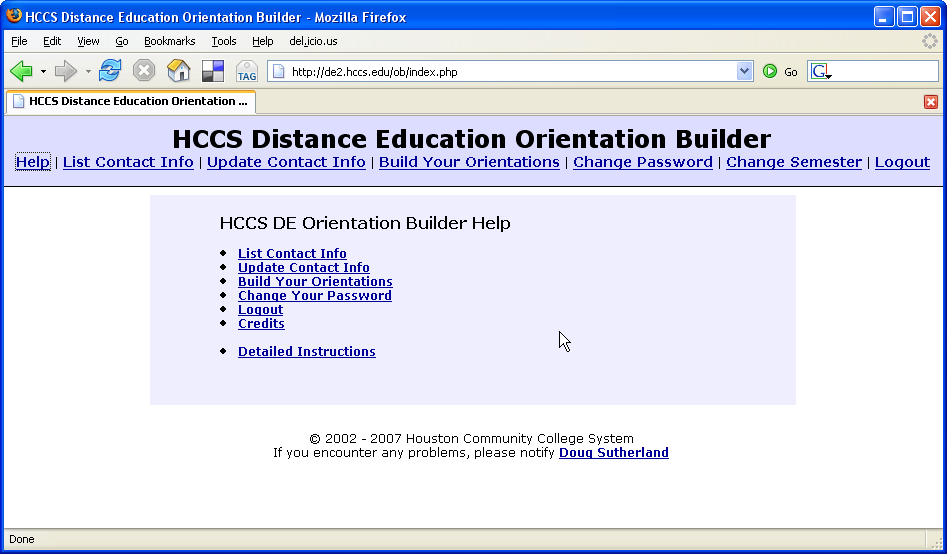
Once you are done you can end your session by logging out of the Orientation Builder. If you are on your computer in your office or at home logging out is not really necessary, but if you are at a public terminal it is mandatory that you do so to protect your personal information and orientations.
Instructors should now find it easier to navigate through the Orientation Builder and also find it easier to build multiple orientations. We welcome your comments and suggestion.